

by Alexander Frolov , updated on March 13, 2024
In this guide, we'll walk you through the steps to create and use email templates in the new Outlook and online version.
The new Outlook and its accompanying web version have made many tasks easier. They also provide a simpler way to create and use email templates. But, like many other cool features, this one is tucked away from immediate view. This guide will show you how to take advantage of email templates in the new Outlook and web app.
Yes, it does. Unlike the .oft files in the classic desktop version, accessing these templates doesn't require digging through numerous menus. Simply, head to the Message tab while composing an email, and you'll spot the My Templates icon under More options.
In the new Outlook, Microsoft has indeed emphasized simplicity, which means some advanced features are not available. While you can add small images and apply basic formatting, you won't find options to preset message fields like To, Cc, Bcc, Subject, or attach files.
Essentially, the templates in the new Outlook seem designed for small text-only content. However, they are still useful for creating consistent emails and saving time.

Creating an email template in the new Outlook is simple and straightforward. Here's how you can do it:
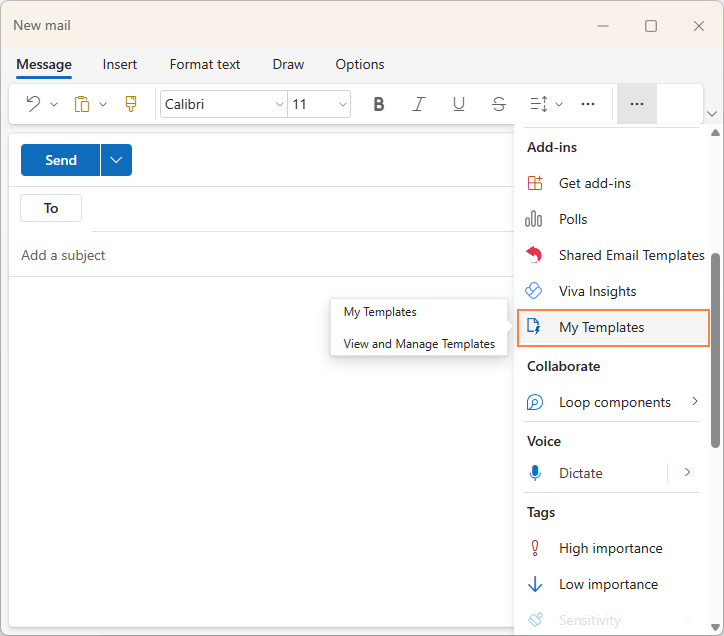

You'll find some default samples there. To craft your own template, hit the + Template button.

That's it! You're all set to reply with template in the new Outlook.
On the next start, when creating a new email, keep an eye out for the My Templates button on the toolbar. It might be right there, ready for you to access your canned responses. If you don't see the button on the toolbar, don't worry! Just perform the above steps again to open the pane.

Using canned responses in the new Outlook is a game-changer for productivity. Here are simple steps to insert a template into your messages:
Done! With just a couple of clicks, pre-designed content is inserted into your email.

Tip. Creating and using templates in the web-based version of Outlook.com follows the same simple process.
To access email templates in Outlook on the web (Outlook 365 online for work and school accounts), this is what you need to do:

Editing email templates in the new Outlook is also incredibly simple. Just follow these steps:
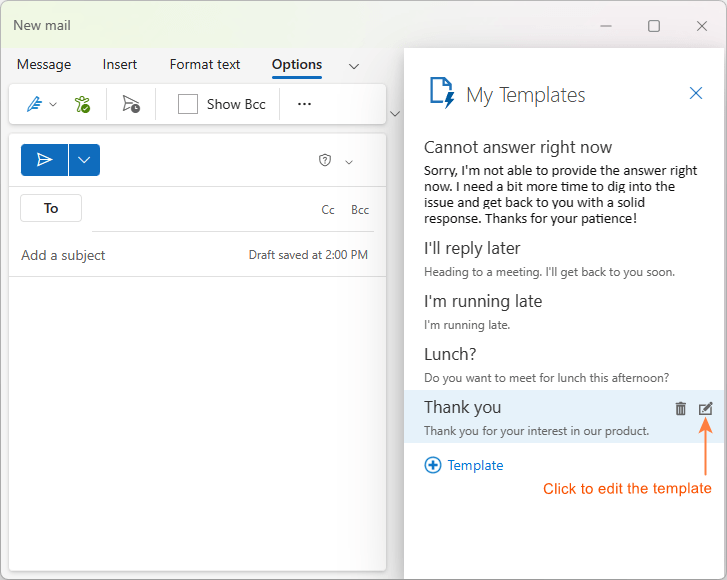
To permanently delete a certain template from your Outlook, do this:
This way, you can easily declutter your template library and keep it organized in the new Outlook.

If you've encountered a problem while attempting to save a template in the new Outlook or Outlook 365 web app, you are likely to get one of these errors:

Cause: This issue arises when the content of the My Templates app exceeds 32 KB.
Solution: To resolve this problem, delete outdated items that you no longer use or shorten large ones to reduce their size. Ensure that the total size of all templates is less than 32 KB.
While the new Outlook and the online version of Outlook 365 prioritize simplicity and user-friendliness, there are some drawbacks compared to the classic Outlook .oft templates. Here are the key limitations to be aware of:
In general, while sacrificing some advanced features, Outlook and its web app focus on making it simple and fast to do common tasks. You should consider these pros and cons in relation to your particular needs when choosing to use the new Outlook or go back to the old version.
After Microsoft's October 2023 update for the new Outlook, some users reported the disappearance of the My Templates feature from the Message tab. While subsequent updates have fixed this issue for many, some users may still encounter it. If you find that the My Templates app is missing in your Outlook, try these troubleshooting techniques:
Make sure you're using the latest version of the new Outlook. Updating to the most recent version may resolve the issue.
In the main Outlook window, do the following:


In the Admin-managed section, verify that the My Templates add-in is added.
Confirm with your organization's IT administrator that My Templates is enabled on the backend. They may need to adjust settings to make the feature available for you.
If you find that the capabilities of the built-in app aren't quite meeting your needs, then our Shared Email Templates might be just what you're looking for. Comfortably residing in its own pane, much like the native templates, this add-in offers all the capabilities of the traditional .oft templates and a whole lot more:
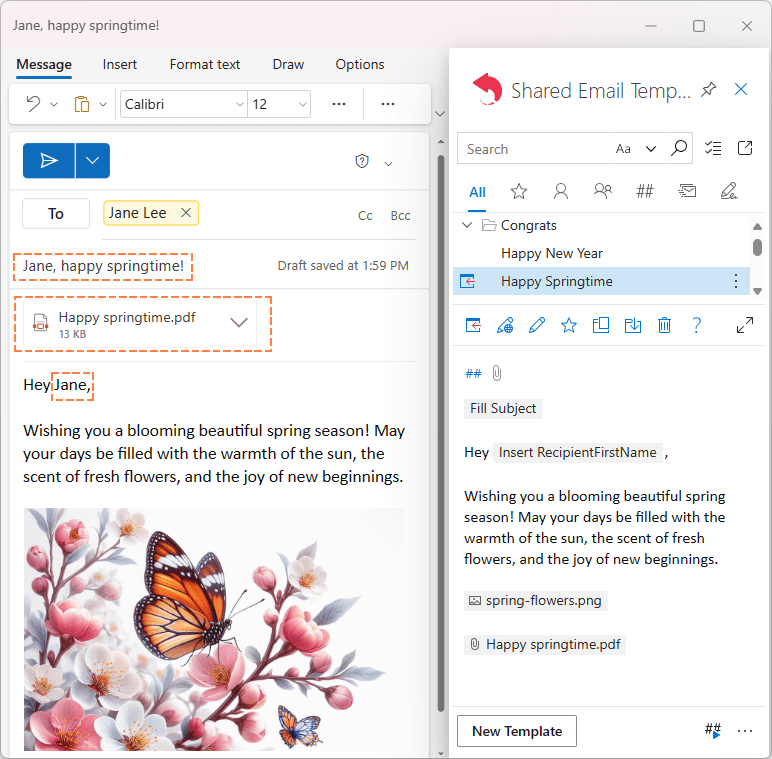
The best part is that shared email templates work across all modern versions of Outlook. Whether you're on Windows or Mac, using the new Outlook, the classic desktop app, or Outlook online, you can access them from any device. Simply download a free version from Microsoft AppSource and who knows, it might just become your new favorite email tool! 😊